
 |
層別ヒストグラム |
RQCでは、層別する必要があるデータや比較したいデータは、あらかじめそのクループ数を変数として指定し、変数ごとにデータの入力を行います。
しかし、データを入力した後、層別して各グループの分布形状を比較したり、データ数が異なるグループの分布比較を行いたい場合があります。
そのような場合RQCでは、層別ヒストグラムを用意しています。
層別ヒストグラムでは、1から5の層別因子をデータに対応してわりつけ、その番号でデータを層別し、層別されたグループごとのヒストグラムを作成し各グループの分布形状や分布位置の違いを比較することができます。
層別ヒストグラムのデータ解析は、以下の手順で行います。
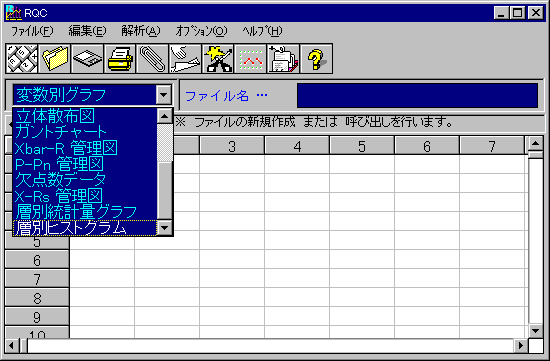
【ファイル】→【新規作成】
(ツールバーを使用することもできます)

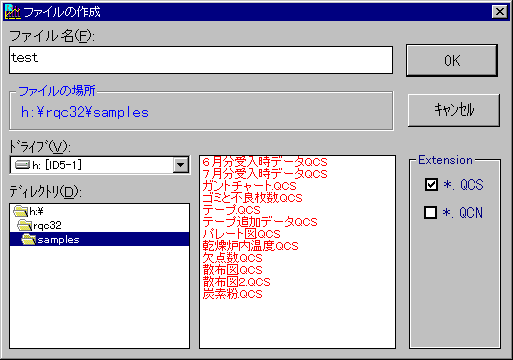
入力された情報によってワークシートが作成されます。
サンプル数が、ワークシートの縦の数、変数の数がワークシートの横の数となります。
層別統計量グラフの場合、層別因子を入力する変数が必要となりますので、変数は一つ多く設定をする必要があります。
またマスクはサンプル単位で行うことができるので、とりあえず全データを入力し、解析に入れたくないデータは、あとでマスクの指定をするのがよいと思います。
変数の名前は、デフォルトでA、B、C…となっていますので、変更する必要がなければOKを押してください。
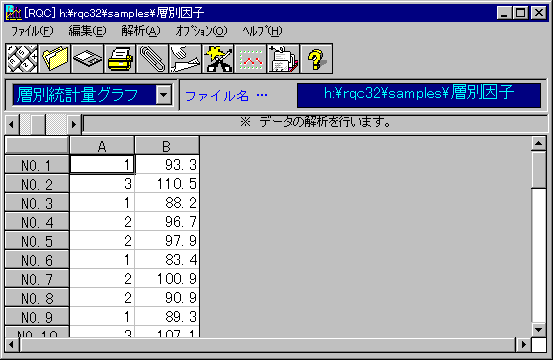
層別因子は1から5の整数にしてください。
データと層別因子の番号が対応するよう入力を行います。
※ ここでは、1から3の層別因子を各データに対応させ変数Aとして入力を行っています。
【解析】→【グラフの作成】
(ツールバーを使用することもできます)

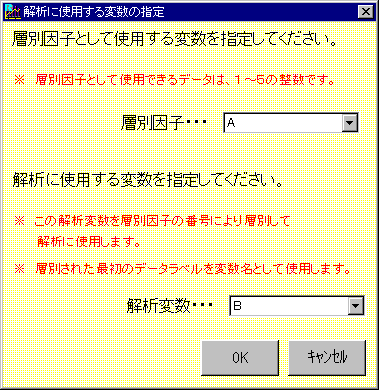
ヒストグラムの上限値、下限値・グラフのクラスを入力します。 デフォルトでは、入力された情報で区間幅を計算して表示します。 区間幅を指定したいときは、グラフの上限値で調整することもできます。
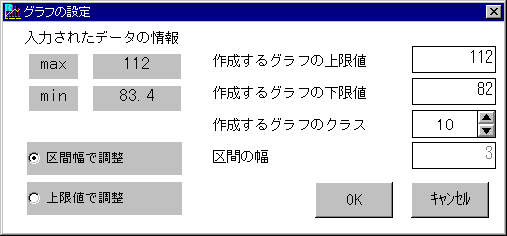
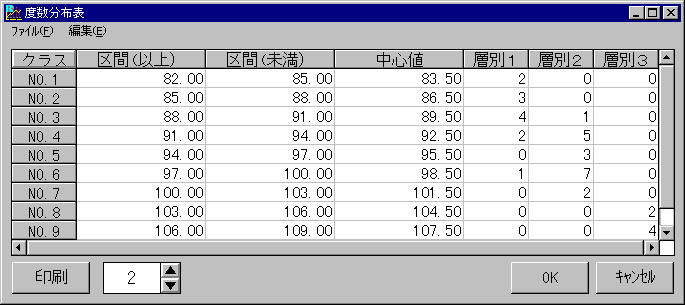
必要であれば、区間表示・中心値の小数点以下の桁数を変更します。
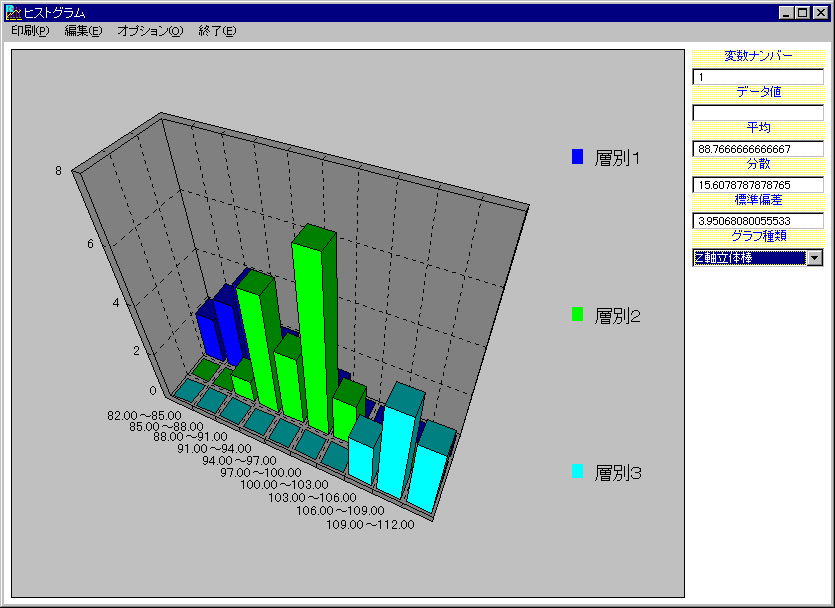
※ 層別されたグループの変数名には、そのグループに最初に層別されたデータのデータラベルが使用されます。
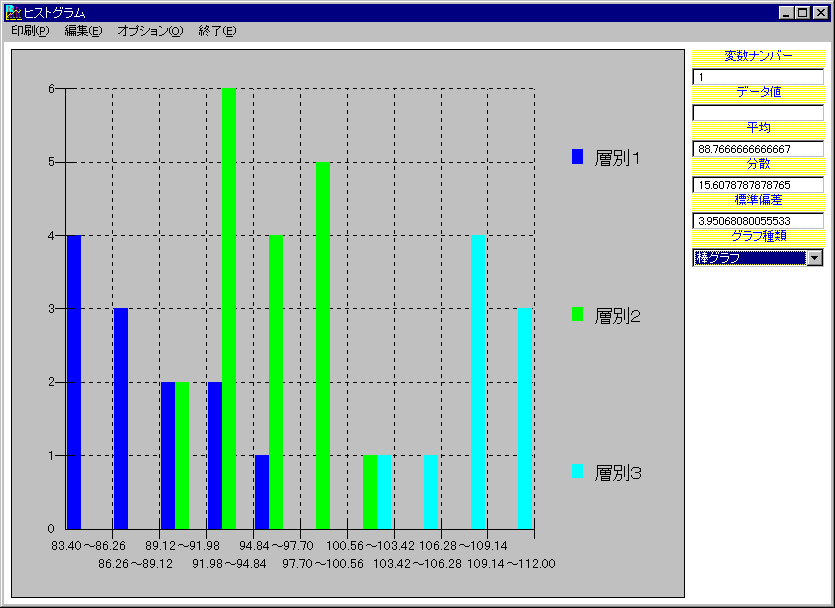
グラフ例…「棒グラフ」
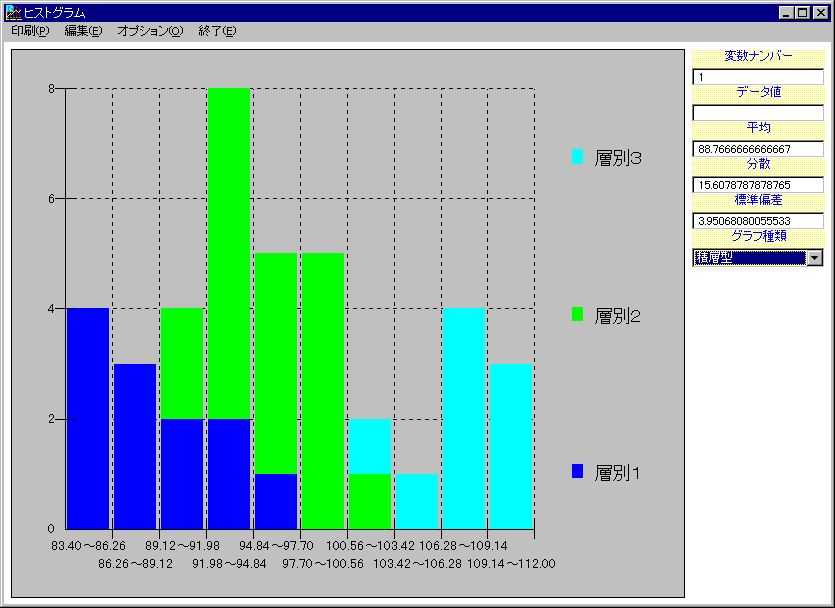
グラフ例…「積層型」
| ≪HOME≫ | ||||
| RDE | ||||