
 |
変数別グラフ |
的確に情報を把握するためには、データをグラフにしてみることが大切です。
データ全体のばらつきや時間的変化を見て、全体の状況を把握しましょう。
データを分類できる場合、またサンプルごとの比較をしたい場合は、その変数別ににグラフを描き、ばらつきや平均値の比較を行います。
折れ線グラフでは、変数別のデータ値の変化と、平均値や標準偏差をグラフ化することができますので、まず折れ線グラフを利用するとよいでしょう。
また、グラフをクリックするとそのデータの詳細情報を表示することができます。
現在、1〜3変数の変数別グラフを作成することができます。
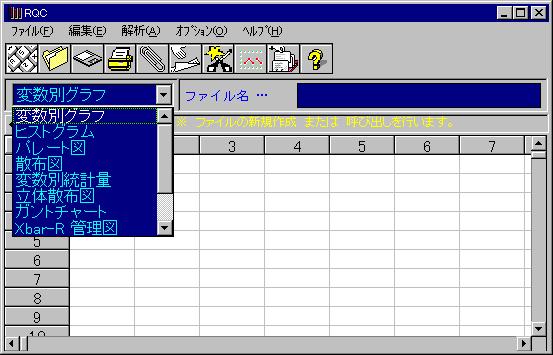
【ファイル】→【新規作成】
(ツールバーを使用することもできます)

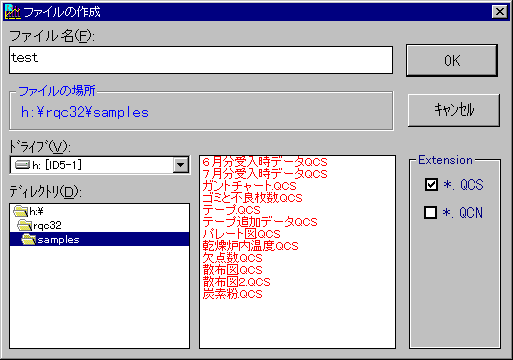
入力された情報によってワークシートが作成されます。
サンプル数が、ワークシートの縦の数、変数の数がワークシートの横の数となります。
データ入力後、変数を選択し解析を行うことになるので、層別する必要があるデータはあらかじめ変数別に入力を行います。
またマスクはサンプル単位で行うことができるので、とりあえず全データを入力し、解析に入れたくないデータは、あとでマスクの指定をするのがよいと思います。
変数の名前は、デフォルトでA、B、C…となっていますので、変更する必要がなければOKを押してください。
【解析】→【グラフの作成】
(ツールバーを使用することもできます)

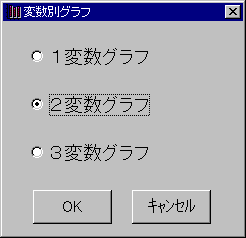
ここでは2変数グラフ(変数の数が2)を指定しました。
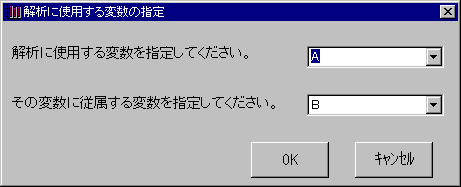
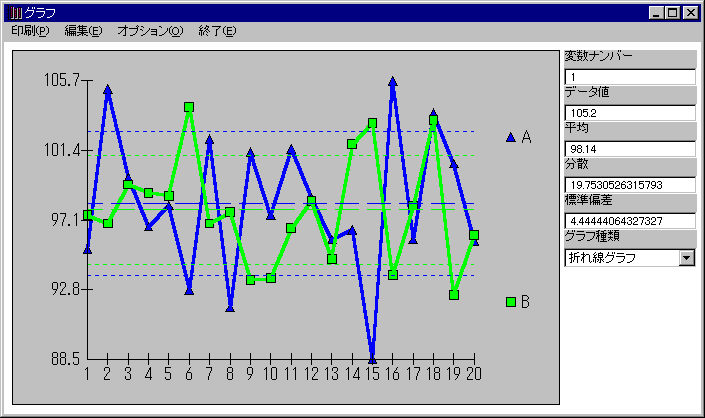
点線は平均値と標準偏差です。
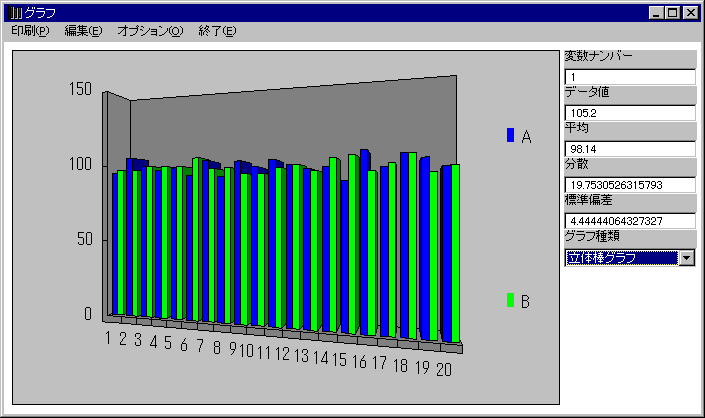
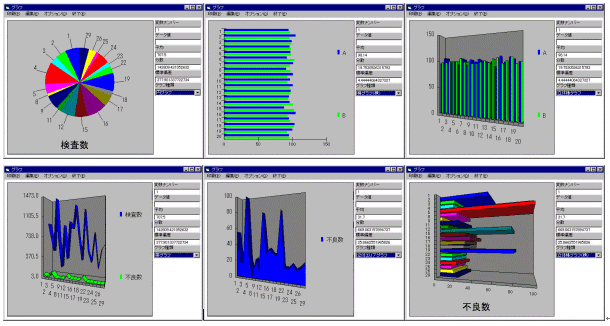
| ≪HOME≫ | ||||
| RDE | ||||