
 |
変数別統計量グラフ |
変数ごとのばらつきや平均値を比較したい場合、折れ線グラフを使用することにより、各データの変化や平均値・標準偏差を比較することができます。
しかし、変数の数が多いときは変数ごとのばらつきを的確に比較できるようなグラフが必要です。変数別統計量グラフでは、横軸に変数をとり、変数ごとの平均値・標準偏差・最大値・最小値をグラフ(箱ひげ図)で比較することができますので、変数ごとのばらつきの比較や外れ値を発見するのに大変有効です。
グラフをクリックするとその変数ごとの統計量(平均値・標準偏差・最大値・最小値)が数値でグラフ右側に表示されます。
変数別統計量グラフのデータ解析は、以下の手順で行います。
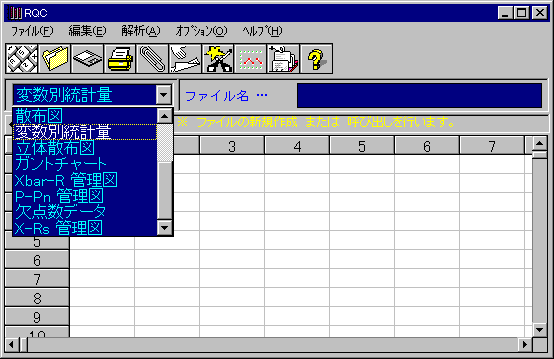
【ファイル】→【新規作成】
(ツールバーを使用することもできます)

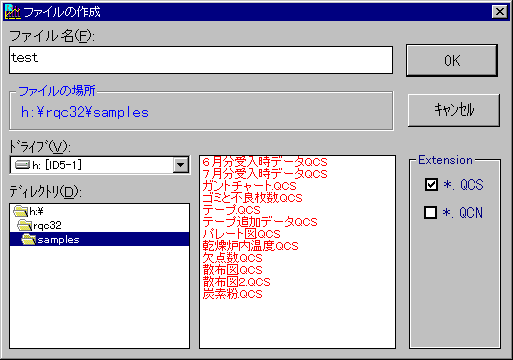
入力された情報によってワークシートが作成されます。
サンプル数が、ワークシートの縦の数、変数の数がワークシートの横の数となります。
データ入力後、変数を選択し解析を行うことになるので、層別する必要があるデータはあらかじめ変数別に入力を行います。
またマスクはサンプル単位で行うことができるので、とりあえず全データを入力し、解析に入れたくないデータは、あとでマスクの指定をするのがよいと思います。
変数の名前は、デフォルトでA、B、C…となっていますので、変更する必要がなければOKを押してください。
【解析】→【グラフの作成】
(ツールバーを使用することもできます)

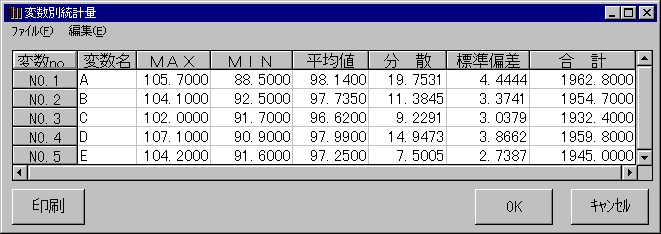
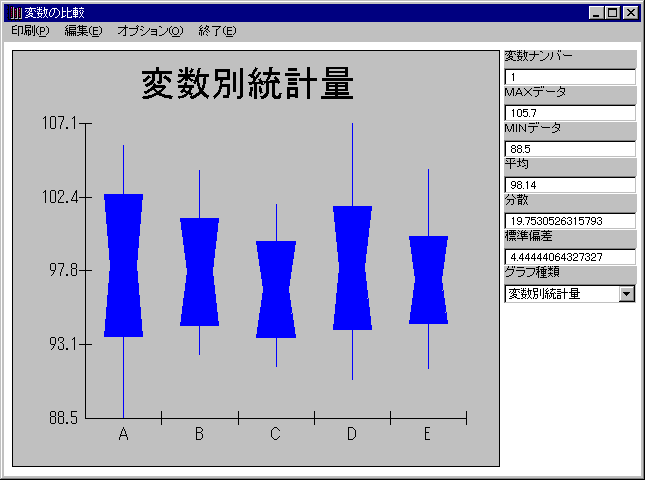
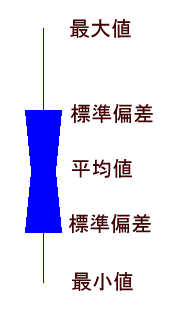
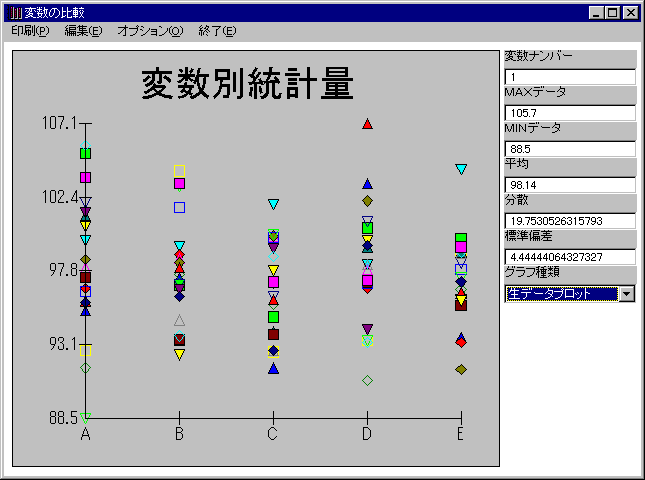
| ≪HOME≫ | ||||
| RDE | ||||