
 |
ヒストグラム |
データ全体のの分布状態を把握する場合ヒストグラムを使用します。
ヒストグラムのデータ解析は、以下の手順で行います。
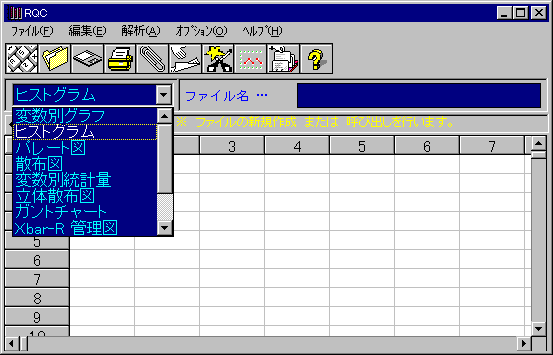
【ファイル】→【新規作成】
(ツールバーを使用することもできます)

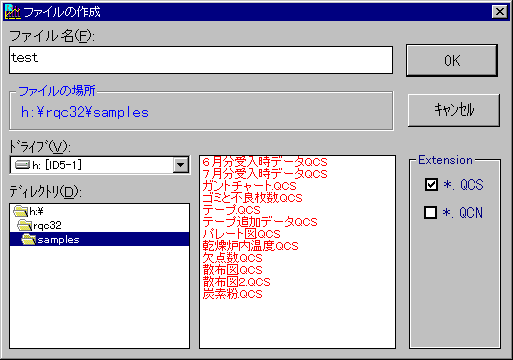
入力された情報によってワークシートが作成されます。
サンプル数が、ワークシートの縦の数、変数の数がワークシートの横の数となります。
データ入力後、変数を選択し解析を行うことになるので、層別する必要があるデータはあらかじめ変数別に入力を行います。
またマスクはサンプル単位で行うことができるので、とりあえず全データを入力し、解析に入れたくないデータは、あとでマスクの指定をするのがよいと思います。
変数の名前は、デフォルトでA、B、C…となっていますので、変更する必要がなければOKを押してください。
【解析】→【グラフの作成】
(ツールバーを使用することもできます)

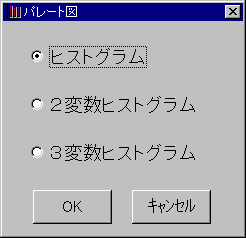
ここでは通常のヒストグラム(変数の数が1)を指定しました。
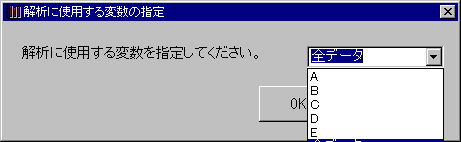
ヒストグラムの上限値、下限値・グラフのクラスを入力します。 デフォルトでは、入力された情報で区間幅を計算して表示します。 区間幅を指定したいときは、グラフの上限値で調整することもできます。
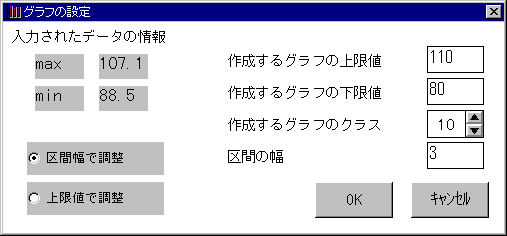
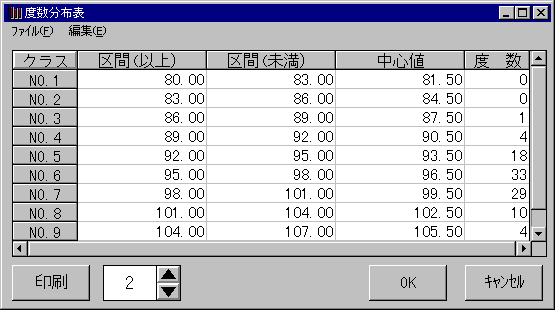
必要であれば、区間表示・中心値の小数点以下の桁数を変更します。
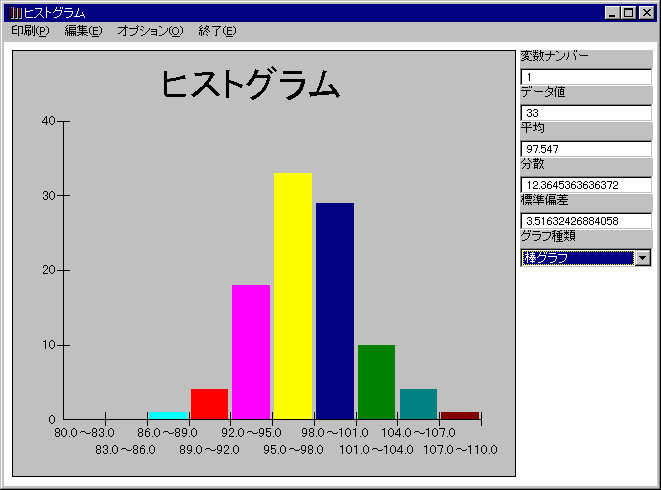
「区間表示」
ラベルは【オプション】→【ラベル表示】で、「区間表示」と「中心値表示」から選択できます。
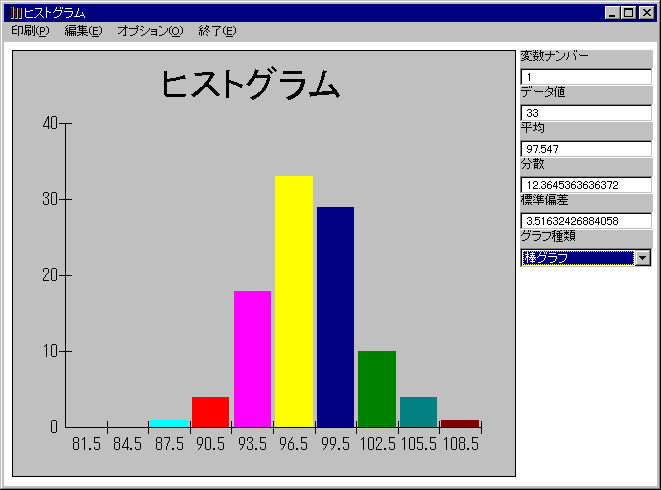
「中心値表示」
分布の形とデータの平均値をみたい場合は、グラフの種類を「折れ線−平均値」に変更します。
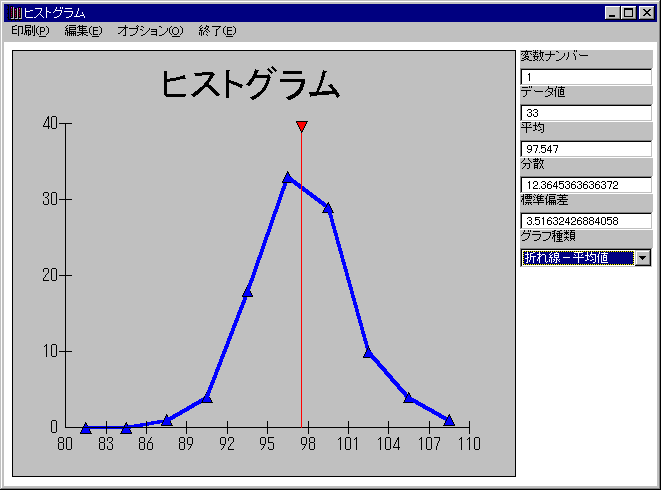
(変数別ヒストグラムとは、複数のヒストグラムをZ軸上に配置し、分布の比較ができるよう工夫したグラフです。)
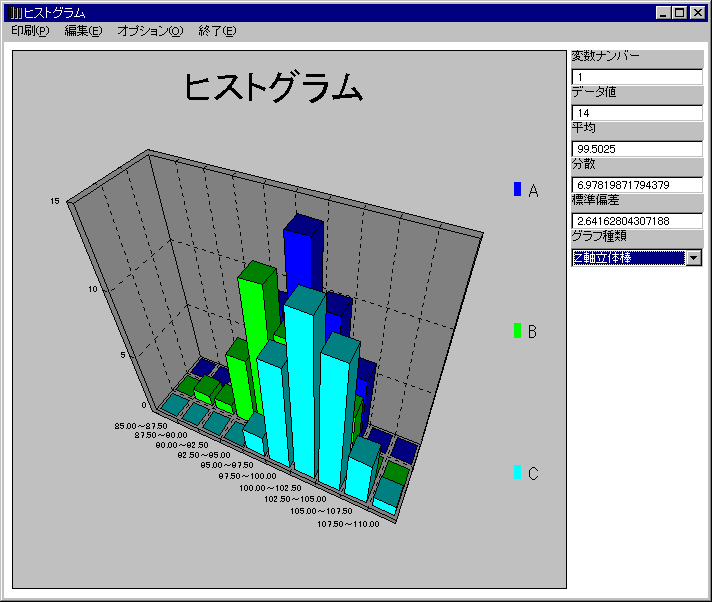
| ≪HOME≫ | ||||
| RDE | ||||