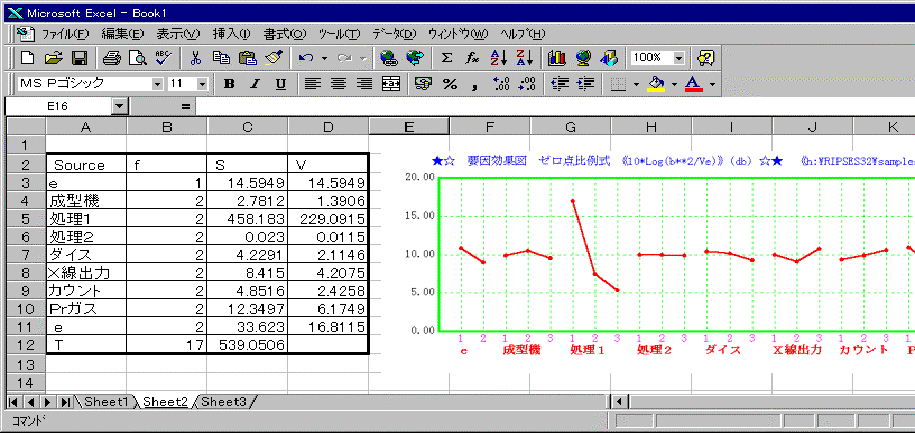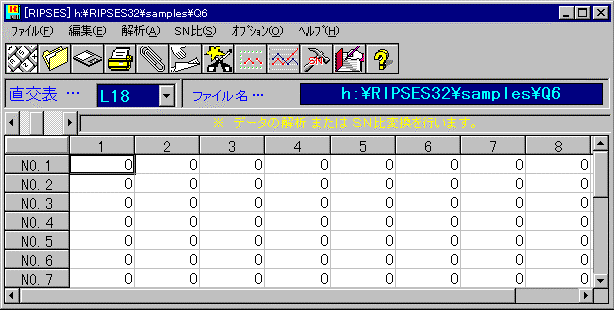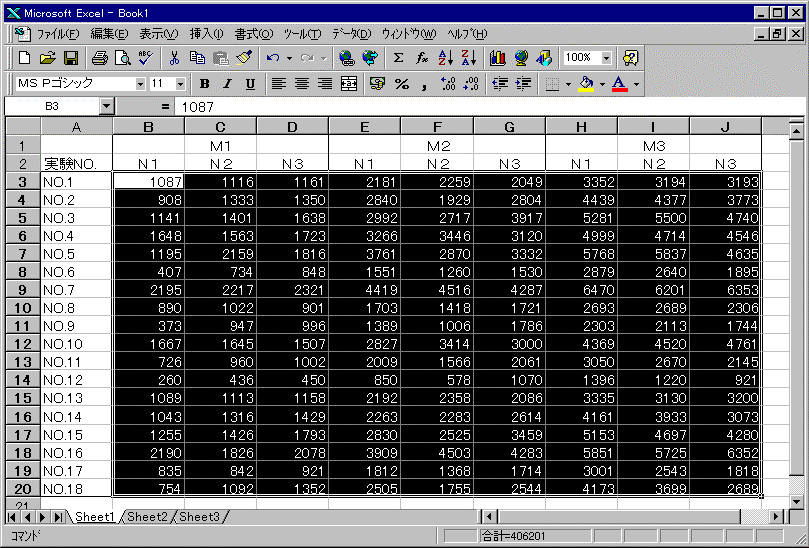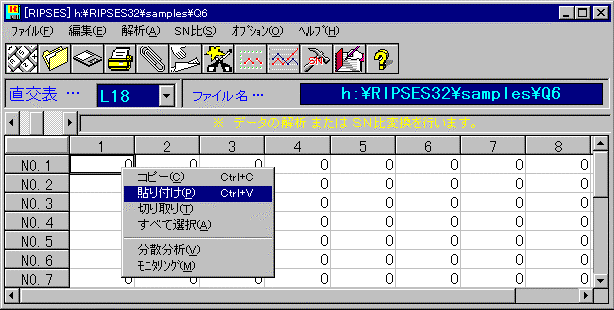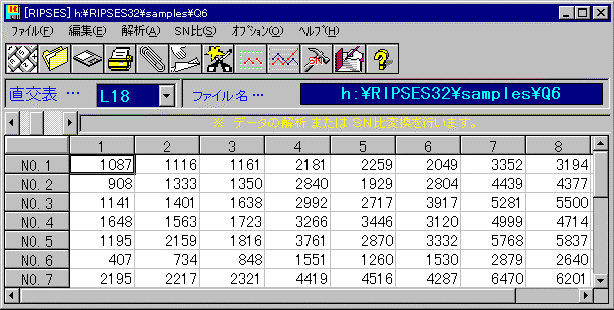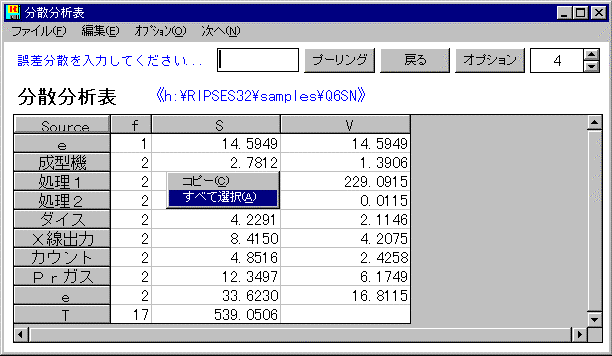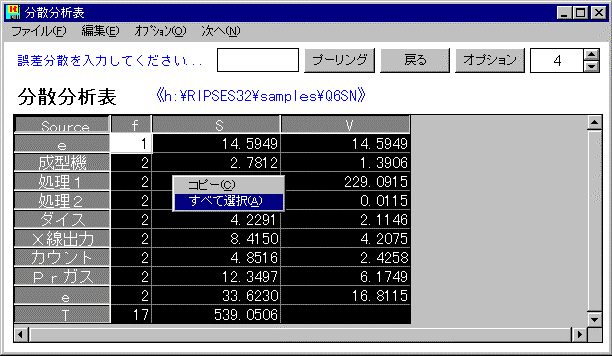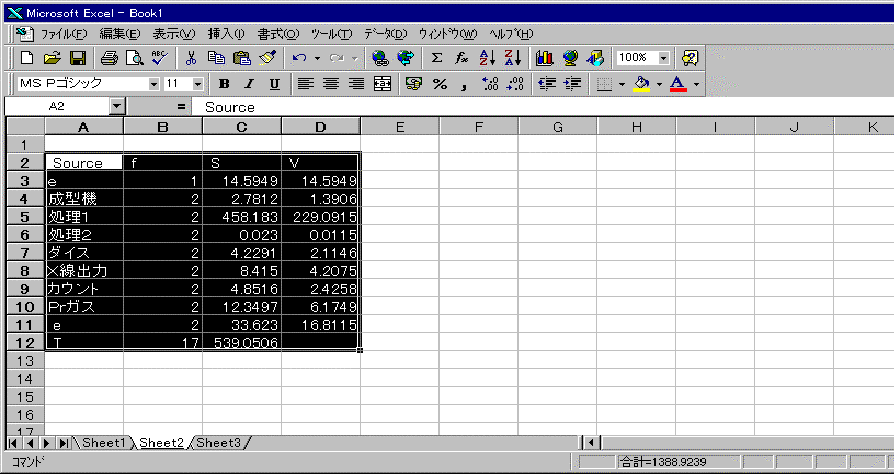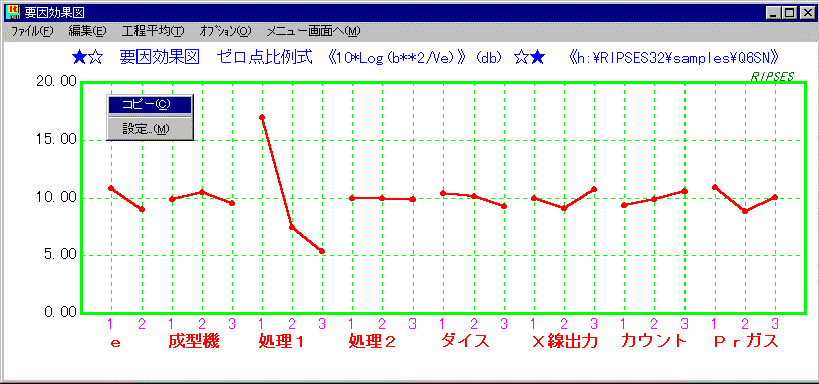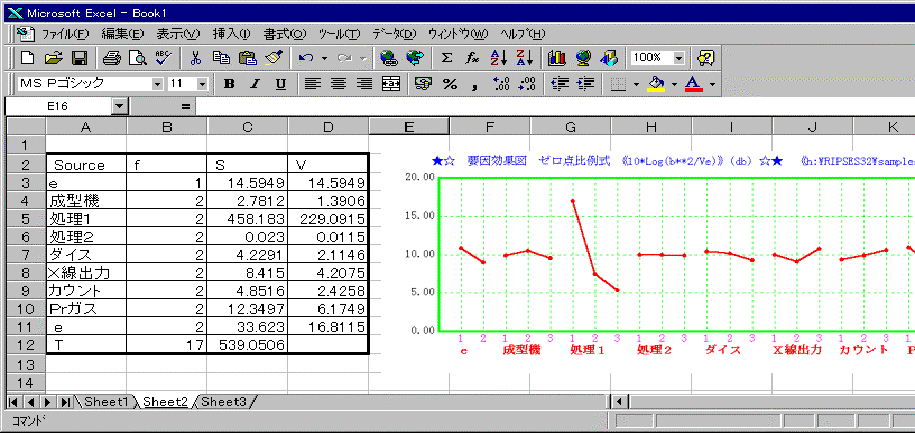|
他のアプリケーションとのデータ交換
|
Windows の大きなメリットは、同時に複数のアプリケーションを動かし、情報を共有できることです。
RDEでも、クリップボードを使って、他のWindows アプリケーションと、データ交換をすることが可能です。
- クリップボードは、Windows 上で移動させるデータを、一時的に入れておく場所です。
Windows 上でデータ交換をする場合、このクリップボードを利用するとよいでしょう。
|
■ RDEから情報をクリップボードにコピーするには
|
データをコピーして、クリップボードに入れるには?
- コピーしたい情報を選択する。
(マウスを使用して反転させます)
- アプリケーションの[編集]メニューから[コピー]コマンドを実行する。
(または[右クリック]で[コピー]を選択
|
要因効果図やモニタリングをクリップボードにコピーするには?
- コピーする要因効果図やモニタリングが画面に表示されていることを確認する。
- 要因効果図の大きさを変更する。
(要因効果図は、ウインドウの大きさ変更することにより、サイズ変更が可能です)
- アプリケーションの[編集]メニューから[コピー]コマンドを実行する。
(または[右クリック]で[コピー]を選択)
|
|
■ クリップボードから情報を貼り付けるには
|
クリップボードのデータをRDEに貼り付けるには?
- 情報を貼り付ける位置を指定し、[編集]メニューから[貼り付け]コマンドを実行します。
(または[右クリック]で[貼り付け]を選択)
- 要因効果図などを他のアプリケーションに貼り付けるには、情報を貼り付けるアプリケーションがビットマップ形式を受け付けるかどうかを確認する必要があります。
|
 |
表計算ソフトとのデータ交換
|
他のアプリケーションとのデータ交換の例として、ここでは表計算ソフトの Excel からRDEにデータをコピーして解析を行い、解析結果を再び
Excel に貼り付ける手順を説明します。
- Excel は Windows 上で稼働するマイクロソフト社のアプリケーションです。
- まず、RDEの新規作成を選び、
(1) ファイル名の入力
(2) 各実験ナンバーのデータ数の入力
(3) 直交表のわりつけ
を行い、データの入力に必要なワークシートを作成します。
- ここでは、直交表L18、各実験ナンバーのデータ数9としてワークシートを作成しました。
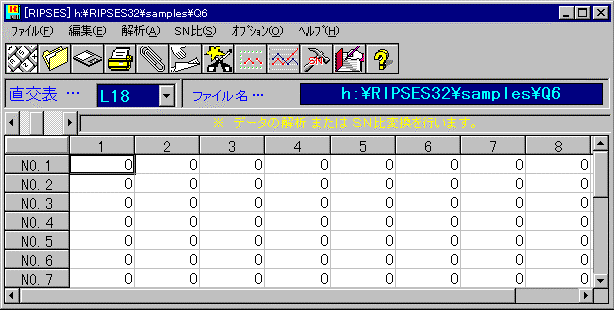
- アプリケーションを切り替え、コピーしたいデータをマウスにより反転させます。
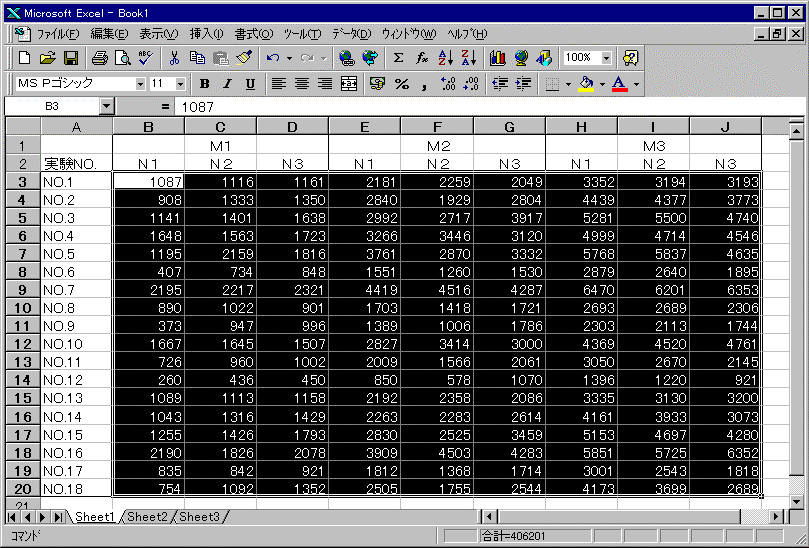
- アプリケーションの[コピー]コマンドを実行します。
- 作成されたデータは、誤差因子の水準より信号因子の水準を、単純な反復より誤差因子の水準を優先して入力されていることが必要です。
- RDEに戻り、データをコピーしたいワークシートの位置を指定し、[編集]メニューから[貼り付け]コマンドを実行します。
(または[右クリック]で[貼り付け])
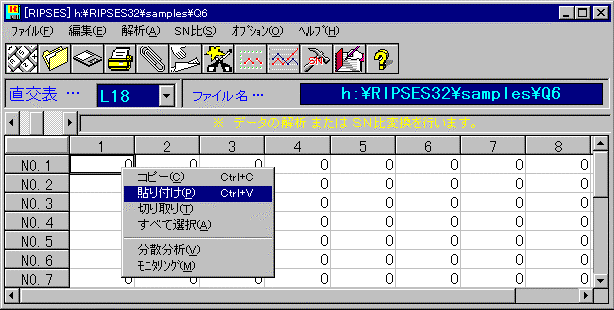
- 必要なデータがRDEにコピーされます。
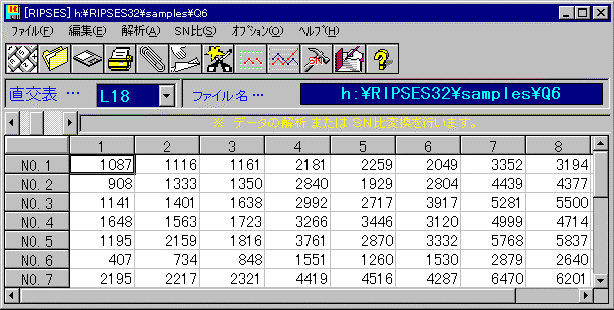
- SN比変換を行い、解析を行います。
- コピーしたい情報をマウスにより反転(選択)させて、[編集]メニューから[コピー]コマンドを実行します。
(すべてを選択したい場合は[右クリック]で[すべてを選択] → もういちど[右クリック]で[コピー])
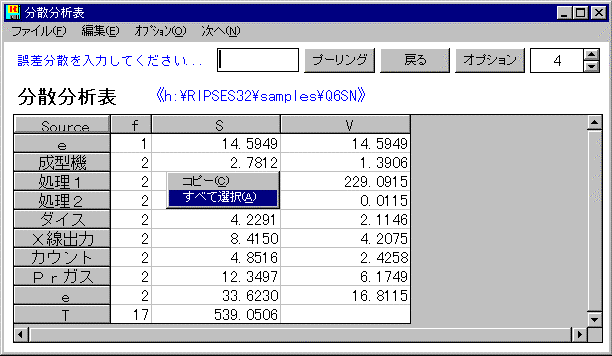
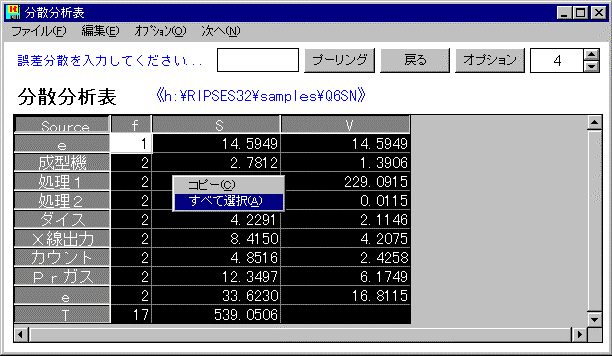
- アプリケーションを切り替え、情報をコピーしたい位置を指定し、[編集]メニューから[貼り付け]コマンドを実行します。
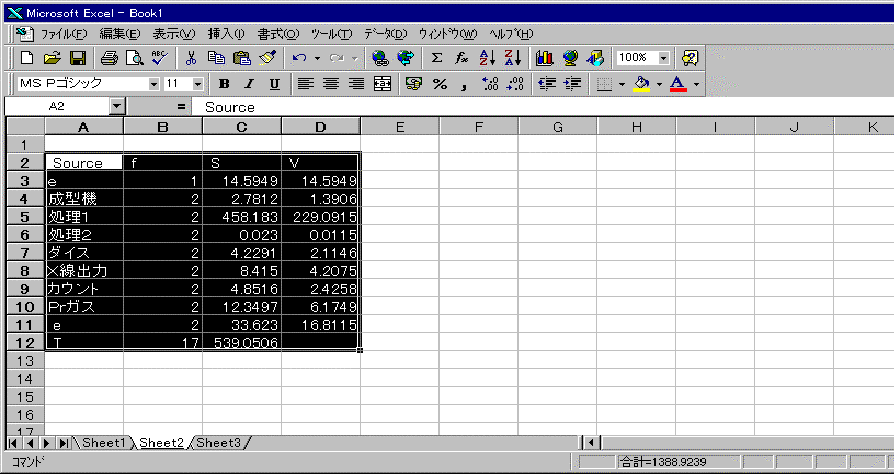
- 要因効果図をコピーする場合は、コピーする要因効果図が画面に表示されていることを確認して、
[編集]メニューから[コピー]コマンドを実行します。
(または[右クリック]で[コピー]を選択)
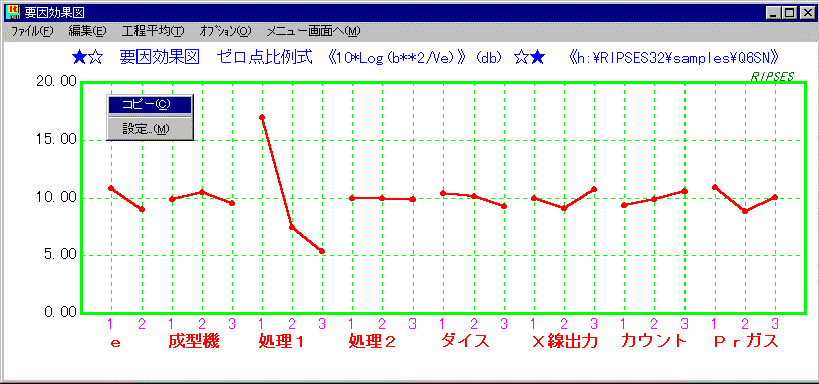
- ウインドウのサイズを変更することにより、要因効果図の大きさを変更することができます。
- アプリケーションを切り替え、情報をコピーしたい位置を指定し、[編集]メニューから[貼り付け]コマンドを実行します。