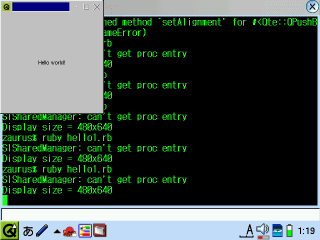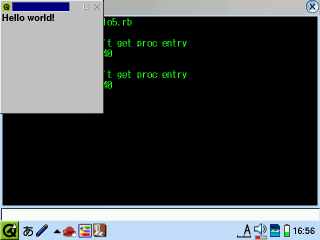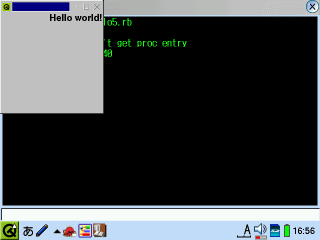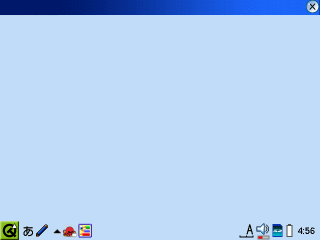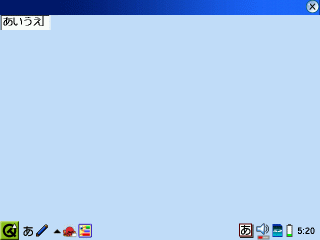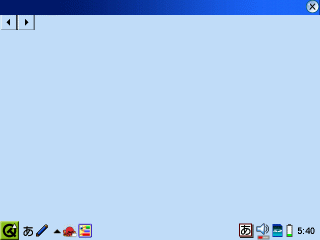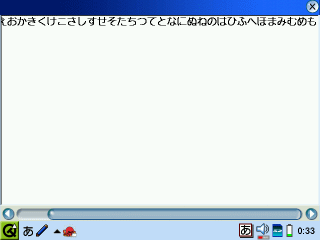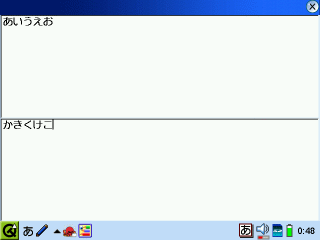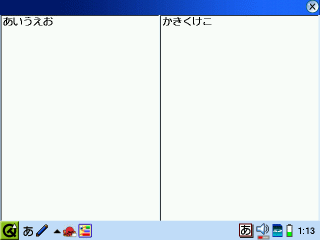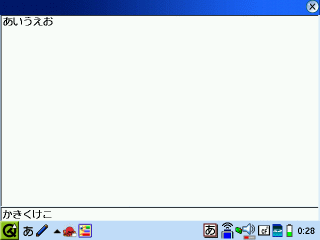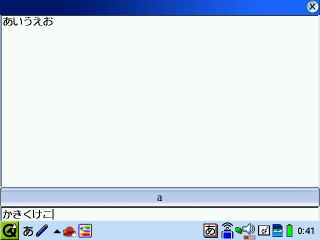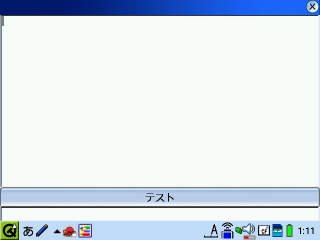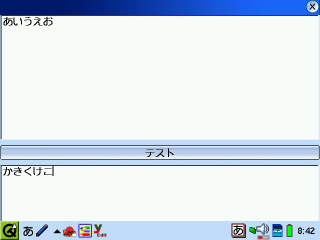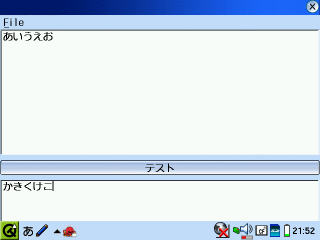SL-C760 Ruby/Qte プログラミング
逆引き Ruby/Qt を参照してプログラミングしてみます
Ruby/Qteで動作するように変更を加えています
1 インストール
SL-C700 で Ruby を参照に RubyとRuby/Qteをインストールします
2 実行方法
1 ファイルを適当なディレクトリに置いてください
2 ディレクトリに移動し、
ruby test.rb で実行できます
3 または、
chmod +x test.rb で属性を変更し
./test.rb で実行できます
3 Hello world!
下記の内容にて、test.rbを作成します
1 #!/usr/bin/env ruby
2 require "qte"
3 require "qpe"
4 include Qte
5 include Qpe
6
7 a = QApplication.new [$0] + ARGV
8 hello = QLabel.new 'Hello world!', nil
9 hello.resize 200, 200
10 hello.setAlignment Qt::AlignCenter
11
12 a.setMainWidget hello
13 hello.show
14 a.exec
左の数字は行番号です。プログラムには必要ありません。
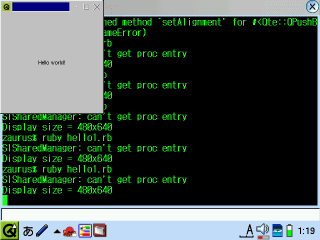
エラーメッセージ?が出ていますが、動作しているので・・・
詳しい方、教えてもらえるとうれしいです。
コマンド解説は後ほどm(__)m
* 解説(Mobile PRESS ひだかさんの記事から引用あり)
#!/usr/bin/env ruby
Rubyスクリプトであることを示す
#!/usr/bin/env ruby -Ku
とするとUTF-8で記述されている事を示す(りなざうでは付けるべきですね)
require "qte"
require "qpe"
include Qte
include Qpe
Ruby/Qte拡張ライブラリを読み込む
a = QApplication.new [$0] + ARGV
a はこのプログラムの QApplication であることを示す
hello = QLabel.new 'Hello world!', nil
ウィンドウシステムのコード: Hello world! のラベル作成
hello.resize 200, 200
windowのサイズ指定(ピクセル): 幅,高さ
数字を変更するとサイズが変わるので試してみましょう!
hello.setAlignment Qt::AlignCenter
文字の位置を中央に配置
先頭に#をつけてコメントアウトすると、文字が左に表示される
a.setMainWidget hello
メインウィジェットにhelloのコードを指定(日本語が変かも?)
hello.show
ウィジェットを見えるようにします
a.exec
Ruby が Qt へ制御を移す:メインウィンドウを閉じるとアプリケーションが終了
* エディタで変更して保存すればプログラムとして動作するので
(コンパイルの必要が無い)プログラミングの学習には最高です。
私は、Zeditorで変更してターミナルで動作を確認しました。
4 Hello world! −FONTを指定
test.rbの11行目に下記を追加します
hello.setFont QFont.new('Lcfont', 18, QFont::Bold)
読みにくかった文字が大きく見やすくなります
5 Hello world! −文字位置を指定
test.rbの10行目
hello.setAlignment Qt::AlignCenter
・Center を Left に変更すると左位置になります
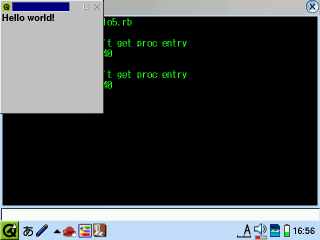
・Center を Right に変更すると右位置になります
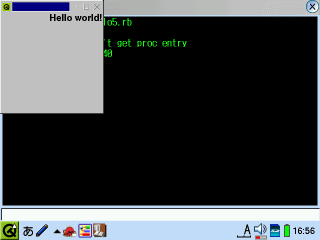
Centerだと高さ方向もセンターなのに上になりました。挙動が違うな!
6 りなざう流に変更
ひだかさんに確認したところ、りなざう流(標準)を御教授頂いた。
でベースを変更します。
1 #!/usr/bin/env ruby -Ku
2 require 'qte'
3 require 'qpe'
4 include Qte
5 include Qpe
6
7 class RQPop < QMainWindow
8 def initialize
9 super
10 # write
11 end
12 end
13
14 app = QPEApplication.new([$0] + ARGV)
15 app.shoMainWidget(RQPop.new)
16 app.exec
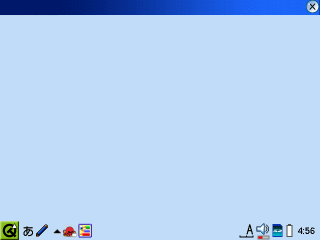
何も無いWindowが表示されます
640×480サイズになります
×をタップするか、Cancelキーを押すと終了します
これだけは面白くないので1行プログラムを追加>おまけ(^_^)
10行目を下記のように変更します
10 QMultiLineEdit.new(self)
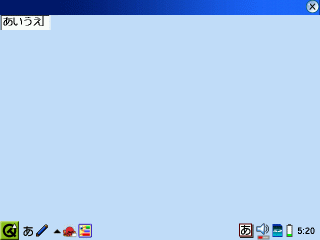
QMultiLineEditについては次で説明します。
日本語入力>表示ができました。
Windowを指定してないので小さいし、改行すると悲惨な事に・・・(~_~;)
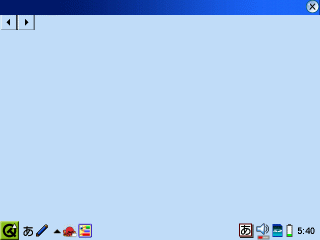
BOXが消えてしまって、ボタンをタップしても何も出ない
7 QVBox + QMultiLineEditクラス
複数行編集画面を表示させます。
(本当は、QSingleLineEditクラスを先に説明すべきですね)
QVBoxクラスにて画面を垂直方向に並べます。
1 #!/usr/bin/env ruby -Ku
2 require 'qte'
3 require 'qpe'
4 include Qte
5 include Qpe
6
7 class RQYmc < QMainWindow
8 def initialize
9 super
10 v = QVBox.new(self)
11 setCentralWidget(v)
12 QMultiLineEdit.new(v)
13
14 end
15 end
16
17 app = QPEApplication.new([$0] + ARGV)
18 app.shoMainWidget(RQYmc.new)
19 app.exec
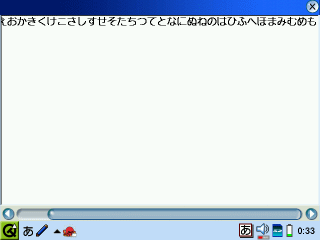
* 解説
7 class RQYmc < QMainWindow
RQYmcクラスを宣言
10 v = QVBox.new(self)
垂直方向に並べます
11 setCentralWidget(v)
CentralWidgetに”v”を指定
12 QMultiLineEdit.new(v)
QMultiLineEditを配置します
スクロールバーも自動で表示されます。
これで、ファイル操作が加われば簡易エディタになりますね(^_^)
13行目に QMultiLineEdit.new(v) を入れてみます
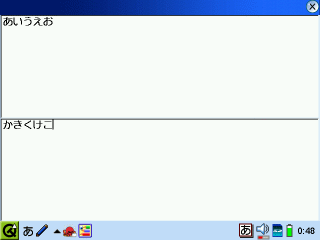
上下に編集画面が並びました。
8 QHBoxクラス
QHBoxクラスにて画面を水平方向に並べます。
1 #!/usr/bin/env ruby -Ku
2 require 'qte'
3 require 'qpe'
4 include Qte
5 include Qpe
6
7 class RQYmc < QMainWindow
8 def initialize
9 super
10 v = QHBox.new(self)
11 setCentralWidget(v)
12 QMultiLineEdit.new(v)
13 QMultiLineEdit.new(v)
14
15 end
16 end
17
18 app = QPEApplication.new([$0] + ARGV)
19 app.shoMainWidget(RQYmc.new)
20 app.exec
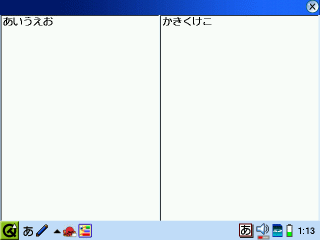
* 解説
10 v = QHBox.new(self)
水平方向に並べます
9 QLineEditクラス
QLineEditクラスにて1行編集画面を表示します
1 #!/usr/bin/env ruby -Ku
2 require 'qte'
3 require 'qpe'
4 include Qte
5 include Qpe
6
7 class RQYmc < QMainWindow
8 def initialize
9 super
10 v = QVBox.new(self)
11 setCentralWidget(v)
12 QMultiLineEdit.new(v)
13 QLineEdit.new(v)
14
15 end
16 end
17
18 app = QPEApplication.new([$0] + ARGV)
19 app.shoMainWidget(RQYmc.new)
20 app.exec
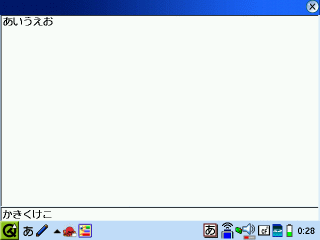
* 解説
13 QLineEdit.new(v)
QMultiLineEdit.new(v)の次の行に入れる事によって
下の段に1行編集画面ができました
10 QPushButtonクラス
QPushButtonクラスにてプッシュボタンができます
1 #!/usr/bin/env ruby -Ku
2 require 'qte'
3 require 'qpe'
4 include Qte
5 include Qpe
6
7 class RQYmc < QMainWindow
8 def initialize
9 super
10 v = QVBox.new(self)
11 setCentralWidget(v)
12 QMultiLineEdit.new(v)
13 QPushButton.new("a",v)
14 QLineEdit.new(v)
15
16 end
17 end
18
19 app = QPEApplication.new([$0] + ARGV)
20 app.shoMainWidget(RQYmc.new)
21 app.exec
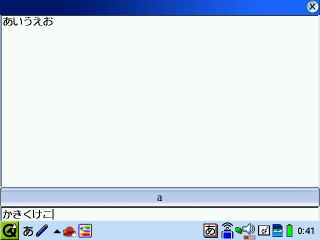
* 解説
13 QPushButton.new("a",v)
””で囲んだ文字を表示するボタンができました
ただし、ボタンをタップした時の動作を指定してないので
何も起きません(^_^)
ボタンの文字を日本語にする場合は下記のようにします
13 QPushButton.new(QString::fromUtf8("テスト"),v)
ただし、UTF8形式で保存してください
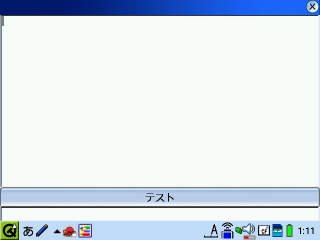
11 setGeometry
setGeometryにてウィジェットの場所と大きさを指定することができます
1 #!/usr/bin/env ruby -Ku
2 require 'qte'
3 require 'qpe'
4 include Qte
5 include Qpe
6
7 class RQYmc < QMainWindow
8 def initialize
9 super
10 m = QMultiLineEdit.new(self)
11 m.setGeometry(0,0,638,250)
12 p = QPushButton.new(QString::fromUtf8("テスト"),self)
13 p.setGeometry(0,260,638,30)
14 i = QMultiLineEdit.new(self)
15 i.setGeometry(0,300,638,120)
16 end
17 end
18
19 app = QPEApplication.new([$0] + ARGV)
20 app.shoMainWidget(RQYmc.new)
21 app.exec
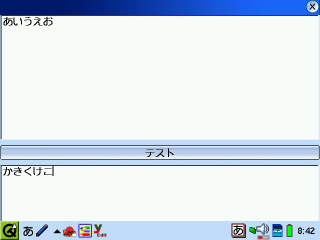
* 解説
11 m.setGeometry(0,0,638,250)
( )内の数字ですが 開始座標x,開始座標y,サイズx,サイズy
サイズxが638なのは、640だと画面からはみ出してしまうからです
12 QMenuBarクラス
QMenuBarクラスにてメニューバーを表示します
1 #!/usr/bin/env ruby -Ku
2 require 'qte'
3 require 'qpe'
4 include Qte
5 include Qpe
6
7 class RQYmc < QMainWindow
8 def initialize
9 super
11 menubar = QMenuBar.new(self)
12 menubar.setSeparetor(QMenuBar::InWindowsStyle)
13 popup = QPopupMenu.new(self)
14 popup.insertItem("&Quit",QPEApplication::qApp,"quit()")
15 menubar.insertItem("&File",popup)
16 m = QMultiLineEdit.new(self)
17 m.setGeometry(0,30,638,250)
18 p = QPushButton.new(QString::fromUtf8("テスト"),self)
19 p.setGeometry(0,290,638,30)
20 i = QMultiLineEdit.new(self)
21 i.setGeometry(0,330,638,90)
22 end
23 end
24
25 app = QPEApplication.new([$0] + ARGV)
26 app.shoMainWidget(RQYmc.new)
27 app.exec
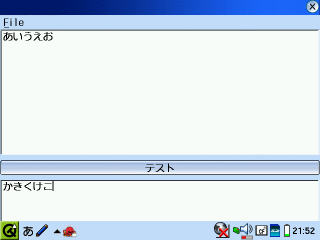
* 解説
11 menubar = QMenuBar.new(self)
12 menubar.setSeparetor(QMenuBar::InWindowsStyle)
メニューバーをWindowsスタイルで設定します
13 popup = QPopupMenu.new(self)
ポップアップメニューを作成します
14 popup.insertItem("&Quit",QPEApplication::qApp,"quit()")
QuitをタップするとQPEApplication::qAppの"quit()"を呼んで終了します
15 menubar.insertItem("&File",popup)
13 QToolBarクラス
QToolBarクラスにてツールバーを表示します
1 #!/usr/bin/env ruby -Ku
2 require 'qte'
3 require 'qpe'
4 include Qte
5 include Qpe
6
7 if $PIXDIR.nil?
8 $PIXDIR = ".//"
9 end
10
11 class RQYmc < QMainWindow
12 def initialize
13 super
14 menubar = QMenuBar.new(self)
15 menubar.setSeparetor(QMenuBar::InWindowsStyle)
16 popup = QPopupMenu.new(self)
17 popup.insertItem("&Quit",QPEApplication::qApp,"quit()")
18 menubar.insertItem("&File",popup)
19
20 @openIcon = QPixmap.new($PIXDIR + "fileopen.xpm")
21 @toolbar = QToolBar.new(self,"file operations")
22 @toolbar.setGeometry(0,30,638,30)
23 @fileopen = QToolButton.new(@openIcon,"Open
File","",self,"load",@toolbar,"open file")
24
25 m = QMultiLineEdit.new(self)
26 m.setGeometry(0,60,638,220)
27 p = QPushButton.new(QString::fromUtf8("テスト"),self)
28 p.setGeometry(0,290,638,30)
29 i = QMultiLineEdit.new(self)
30 i.setGeometry(0,330,638,90)
31 end
32 end
33
34 app = QPEApplication.new([$0] + ARGV)
35 app.shoMainWidget(RQYmc.new)
36 app.exec

* 解説
7 if $PIXDIR.nil?
8 $PIXDIR = ".//"
9 end
ツールバーで表示するアイコンのディレクトリの場所を指定
20 @openIcon = QPixmap.new($PIXDIR + "fileopen.xpm")
"fileopen.xpm"を@openIconに指定
.xpm形式のファイルをアイコンとして使用できます
アイコンについては Ruby/Qte普及委員会のツールバーのアイコン作り
を参照してください
21 @toolbar = QToolBar.new(self,"file operations")
ツールバーの設定
22 @toolbar.setGeometry(0,30,638,30)
ツールバーの表示位置の指定
23 @fileopen = QToolButton.new(@openIcon,"Open
File","",self,"load",@toolbar,"open file")
ツールボタン@fileopenの設定
ただし、loadに対応する動作のプログラムを書いてありませんので、
アイコンをタップするとエラーで終了します
ダウンロード fileopen.xpm 右クリックで対象をファイルに保存を選んでください
ダウンロード後、fileopen.xpm.icoになっていますので、”.ico”を削除してください